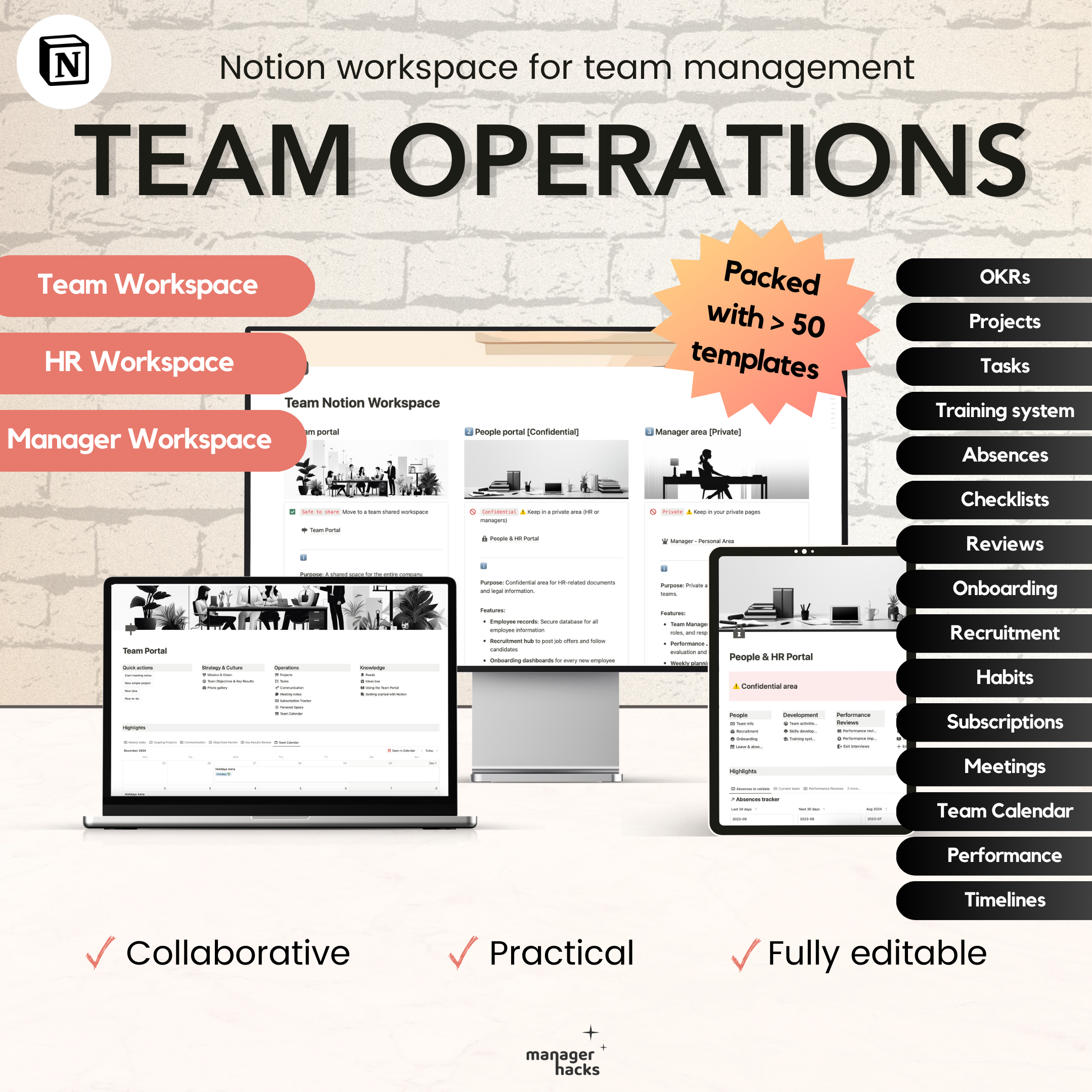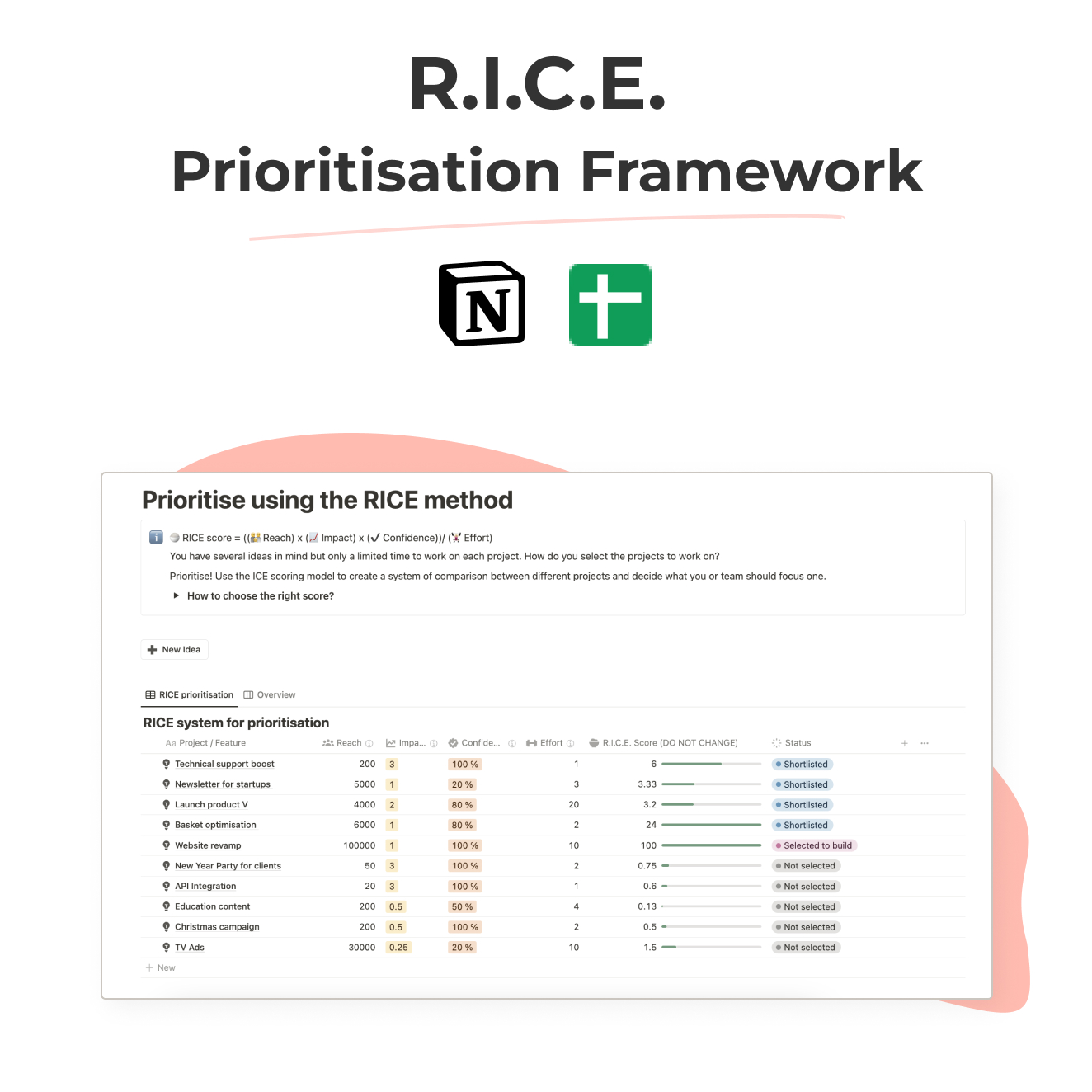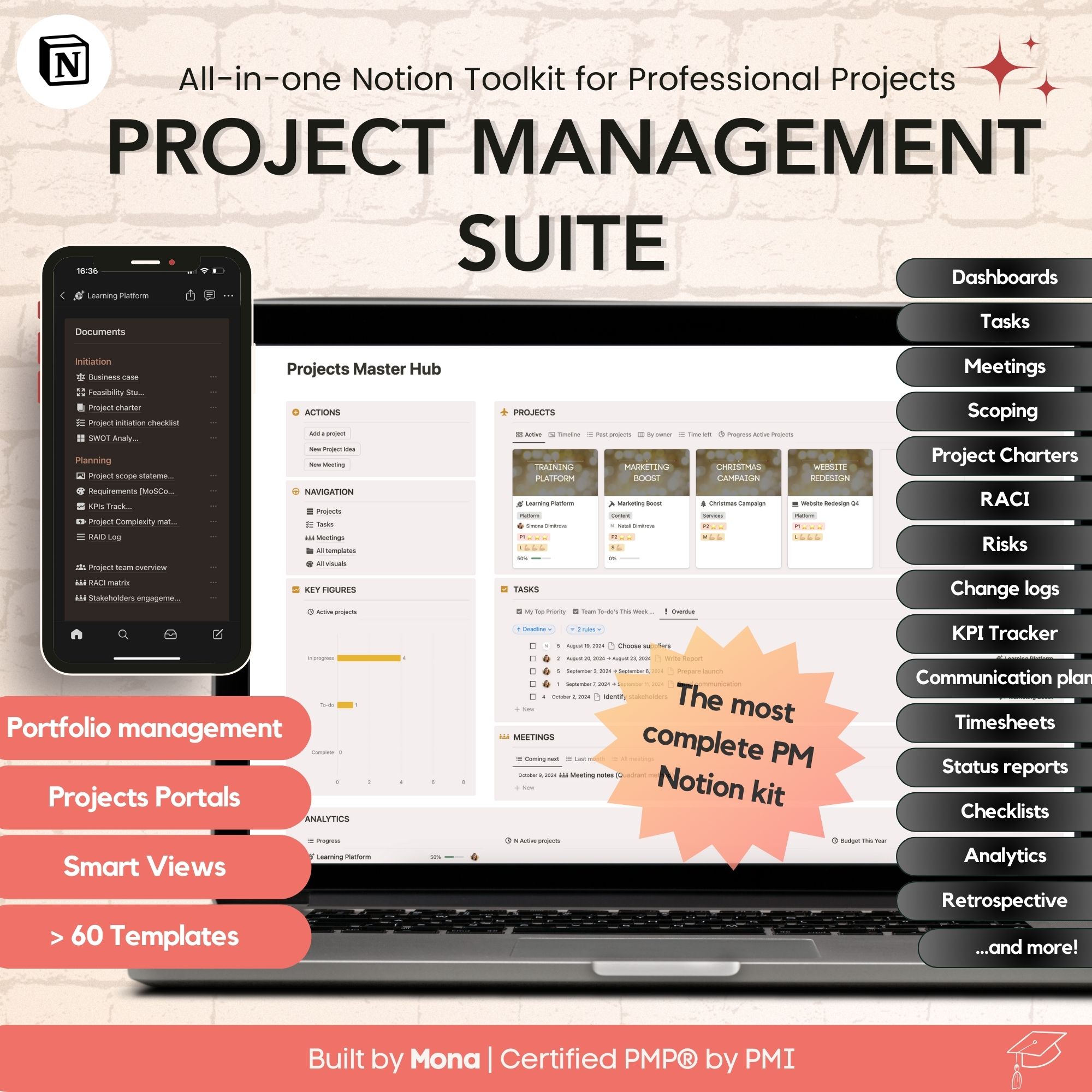Mastering Project Management in Notion: The Key Functionalities You Need to Use
Whether you’re just starting or already deep into managing multiple projects, this guide will take you step-by-step through the key functionalities in Notion — arranged from the simplest to the most complex.
Before we start, it’s worth mentioning that I am a Notion creator and an expert users as I have been managing all my work (projects, content, people management) with my teams for the past 5 years. I built this guide because I realized two things:
(1) There is general underuse of powerful features because users don’t understand them, and
(2) Many project managers ignore Notion as a PM tool because they don’t know what it can offer.
So whether you’re just starting or already deep into managing multiple projects, this guide will take you step-by-step through the key functionalities in Notion — arranged from the simplest to the most advanced.
If You’re an Absolute Beginner: Starting Simple
These are the foundational features every project manager needs to grasp in Notion.
1. Databases: The Core Building Block
Databases are the foundation of Notion. They allow you to organize tasks, projects, and data in a way that’s both visual and functional.
What It Does: Acts like a spreadsheet where each entry (row) is an individual item such as tasks, milestones, or documents. You can see the same database in multiple ways — table, list, board (Kanban), gallery, timeline, or calendar — depending on what makes sense for the project.
Hack: Start by building a simple task-tracking database. List your tasks, then switch between the table view (for easy data entry) and board view (for visual task management) to find out which view works best for you and your team.
Example Use Case: Imagine you’re managing a marketing campaign. Set up a database to track content creation tasks. Use the board view to organize content by its status (e.g., To-Write, In Editing, Published) and see how tasks move through each stage.
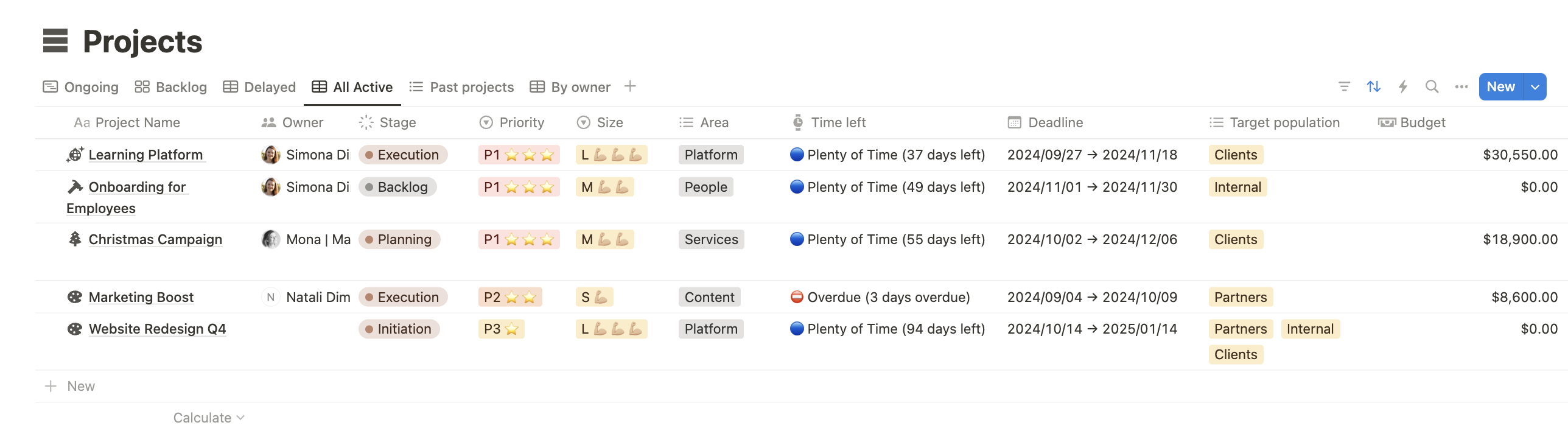
2. Filtered views: Different Ways to See the Same Data
Once your database is set up, Views help you slice and filter the information in different ways. Use Kanban for progress tracking or calendar for deadlines.
What It Does: Views change how your data is displayed without changing the underlying information.
Multiple Uses: Boards for progress tracking, calendars for time-sensitive projects, and lists for simple to-dos.
Hack: Create filtered views to see just the tasks that matter to you or your team. For example, create a view that shows only overdue tasks or tasks assigned to you, which makes your workload much more manageable.
Hack #2: If you’re leading a team, create a filtered view that only shows high-priority tasks or tasks due this week to keep everyone focused on what’s urgent.
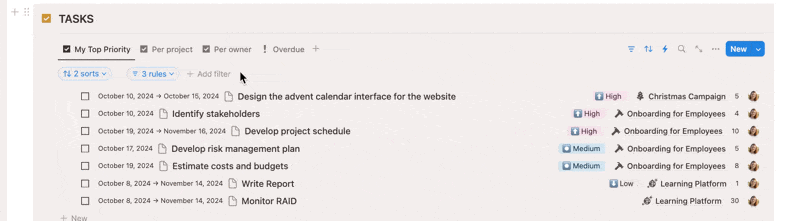
3. Templates: Save Time with Pre-built Layouts
Templates are part of databases. They let you avoid repetitive work by predefining layouts for common tasks, meetings, or projects. They can help you start every new project starts with the same structure.
Examples: Use a “Kickoff Meeting” template to ensure every project starts the same way — with goals, responsibilities, and key deadlines clearly outlined from the start.
Hack: Build 4–5 basic templates with project scoping, meeting notes, and reports to make sure your team is using a coherent system which is easy to understand when you jump from one project to another.
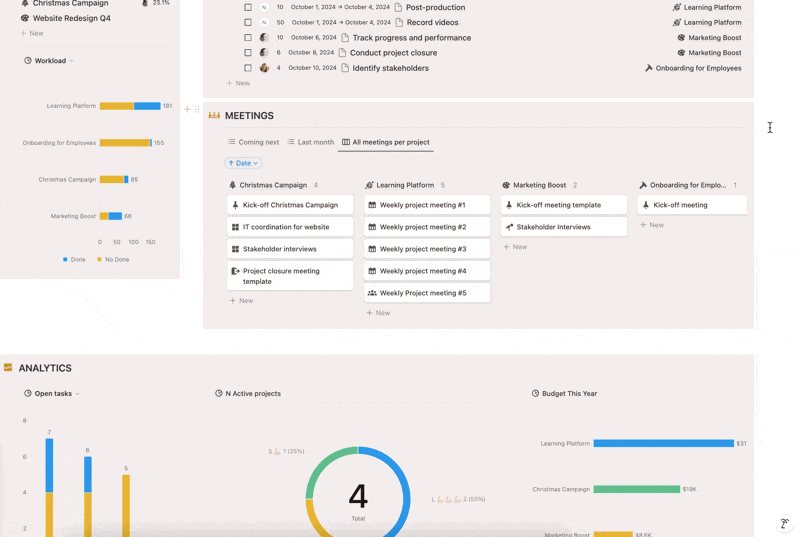
4. Comments: Communicate Where It Matters
Notion’s comment feature allows you to keep communication contextual. Leave comments directly on tasks or project elements so everything stays relevant and organized. You can leave a comment over text, or database cells.
What It Does: Keeps discussions tied to specific tasks or projects, reducing the need for endless email threads.
Hack: Use @mentions to notify relevant team members instantly. This keeps everyone in the loop and ensures you don’t have to rely on external messaging tools or long email chains.
Leveling Up: Intermediate Notion Features for Project Managers
5. Relations: Link Data Across Databases
Relations allow you to connect different databases, keeping everything linked and relevant across different projects, tasks, or teams.
Connects tasks to projects, projects to teams, and teams to outcomes — without duplicating information.
Example: Let’s say you have a task database and a project database. Use relations to link each task to its project, then create a filtered view to see all tasks related to a specific project. This way, you can manage everything from a single place.
Hack: Link your task database to your project database to track which tasks belong to which project, ensuring nothing falls through the cracks.
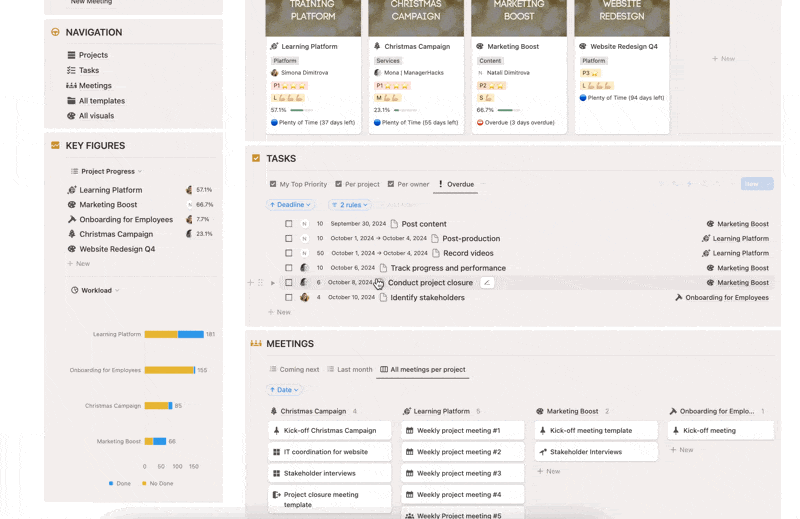
6. Rollups: Summarize Information Automatically
Rollups let you pull data from one linked database and summarize it in another, giving you an automated way to track key metrics or project status. If you are a spreadsheet user, think of rollups as a mix between vlookup and pivot tables!
Examples: Use rollups to display the total number of tasks for each project in your project database. This lets you see at a glance how big a project is and how much work is left.
Hack: Use rollups to monitor project completion rates, time spent on tasks, or any other metric that’s crucial for tracking your project’s health.
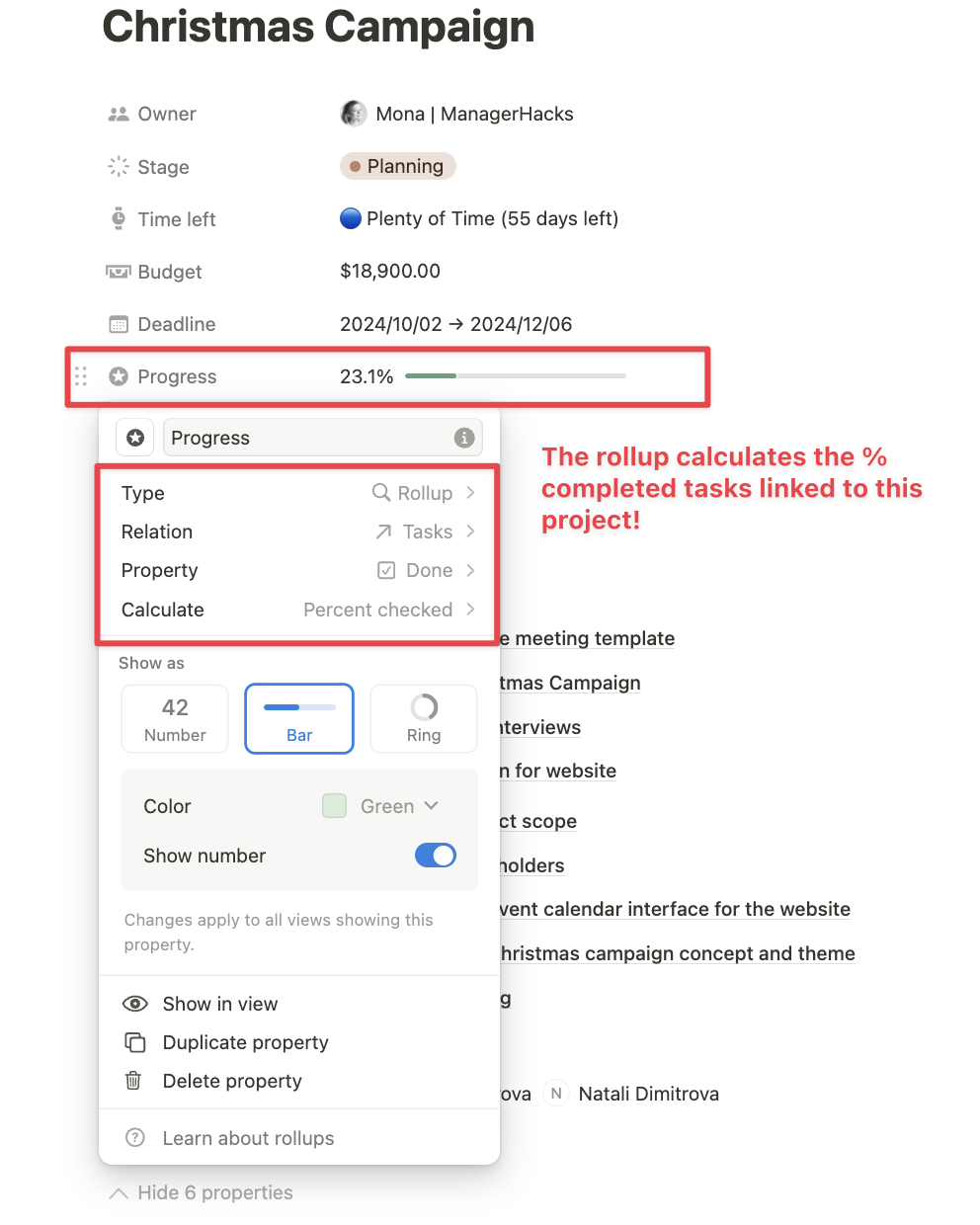
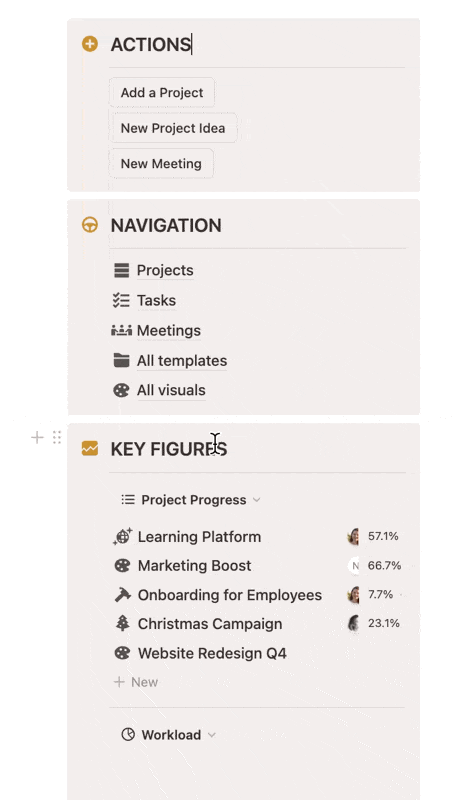
7. Dependencies: Connect Tasks that Depend on Each Other
Dependencies help you track how one task affects another. Use this to manage project timelines and task sequences efficiently.
What It Does: Connects tasks that rely on others being finished first, making sure you can’t start one without completing the preceding ones.
Example Use Case: When launching a new product, set up dependencies so that content creation must be finished before marketing outreach can begin. This ensures you stay on schedule and have everything ready at the right time.
Hack: Add dependencies where there’s a strict relationship between tasks, like ensuring the design team completes mockups before development starts.
Advanced Features: Taking Project Management to the Next Level
8. Buttons: Simplify Repetitive Actions
Notion buttons let you automate common actions like adding a new task or setting a task to “complete” with a single click.
They can help you automate repetitive steps such as creating new tasks, marking milestones as complete, or switching task statuses.
Example: For a recurring weekly meeting, use a button to create a new agenda with a standard format so you don’t have to set it up every week from scratch.
Hack: Create a “New Task” button that adds a task with pre-filled fields, like “Assigned to” or “Priority,” making task creation faster.
9. Automations: Streamline Your Workflow
Automations within databases allow you to streamline repetitive tasks like updating statuses or moving tasks to different views when conditions are met.
They are great for changing task status when a due date is reached or moving items to different categories.
Example: Automatically change a task to “completed” when the owner has checked the checkbox on a specific view.
Tip: f your team lives in Slack, make an automation to send a Slack message when a task reaches a specific status — e.g., when a project is completed.
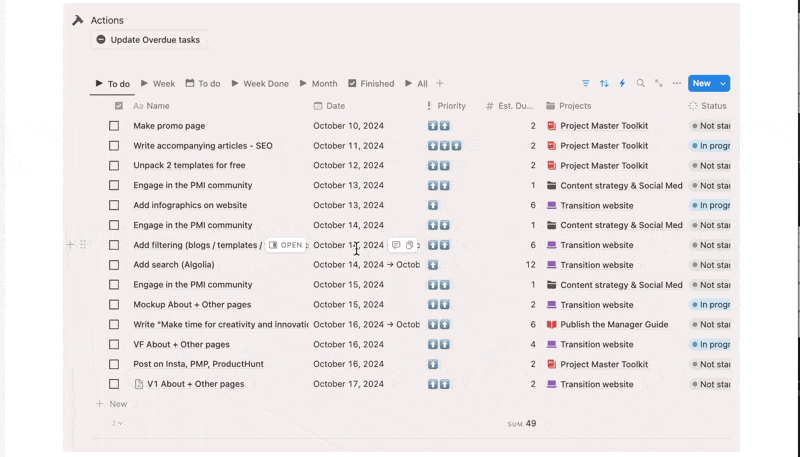
10. Formulas: Automate Calculations Inside Databases
Formulas in Notion allow you to automate calculations and create dynamic data within your databases when the default features just don’t answer to your specific use case.
Examples: Automatically calculate task durations, track progress percentages, or create conditions for task statuses.
Hack: Create a formula that calculates how many days remain until a task is due and displays a warning emoji when the due date is getting close.
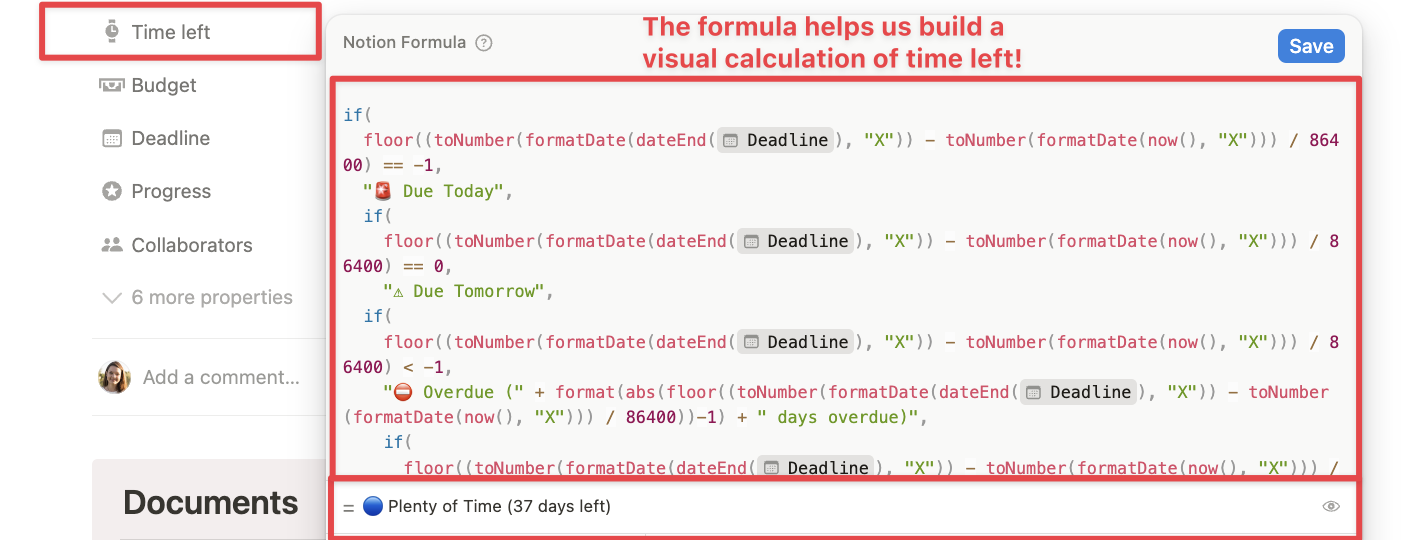
11. Connections: Ready-Made Links with Tools Like Slack or Gmail
Connections are pre-built integrations that let Notion work smoothly with other tools, like Slack, Gmail, or Google Calendar. No technical skills required!
You can sync Notion with external tools so you can send notifications, pull in calendar dates, or communicate across platforms.
Examples: Connect Typeform or Tally forms to a Notion database to collect questions from clients or prospects about an upcoming project. This will help you keep everything centralized.
Hack: Before building your project workflow, check all the connections (110 as of this writing) to check if Notion already integrates with your current toolbase.
12. APIs: Power Up with External Integrations
For those with technical skills, Notion’s open API lets you build custom integrations and automations that go beyond the standard toolset. Allows developers to build custom scripts that sync data between Notion and other platforms, or even your app code base, in real time.
Examples: Push data to a custom analytics platform which doesn’t exist in the connections list (see point 11).
Mastering Notion for project management is all about layering your skills, step by step. No one was born a Notion genius, right?
Start small, use Notion with real projects and you will see how those functionalities become second nature!